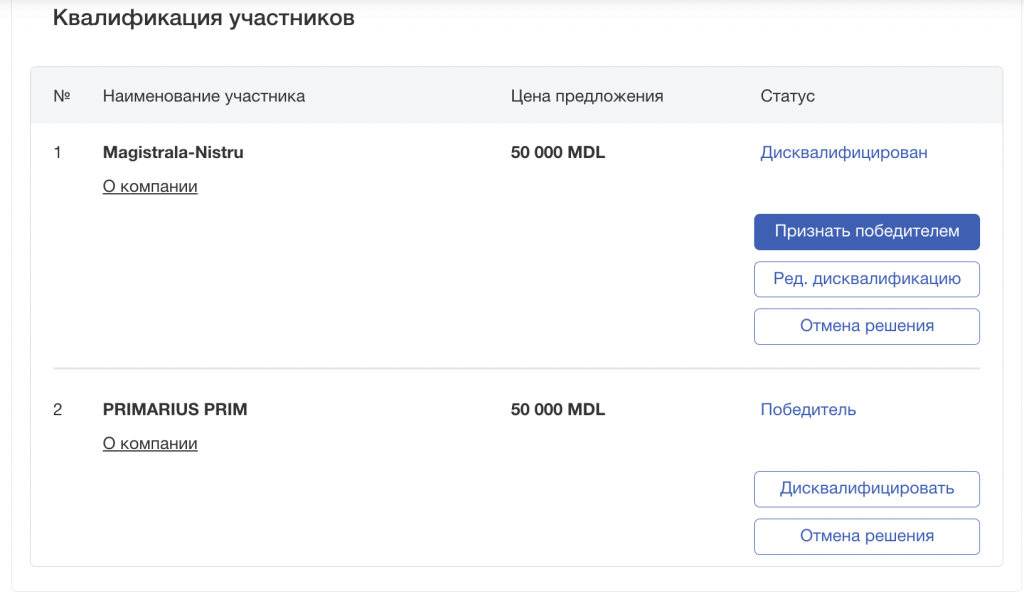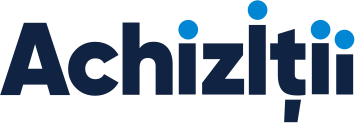Для того, чтобы опубликовать контракт/фактуру, Вам необходимо:
1. Войти в «Кабинет», вкладка Планы и Бюджет — Бюджет.
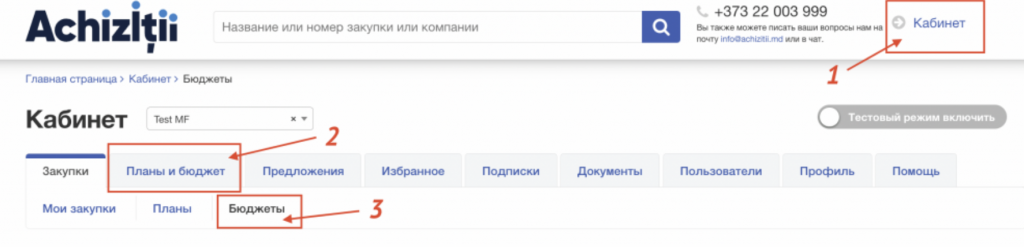
2. Нажать на кнопку «Создать линию бюджета».
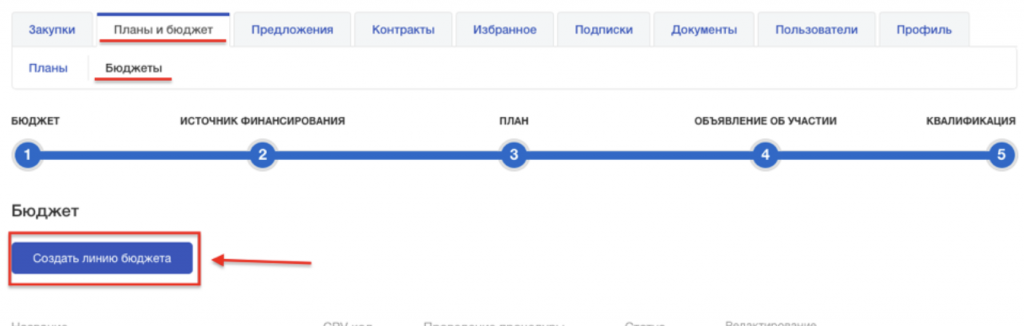
3. Заполните всю обязательную информацию:
- Название товаров/услуг/работ, приобретенных на основе контракта/фактуры
- Период потребности — начинается с момента публикации процедуры на товар-услуги-работы и заканчивается датой последнего срока доставки
- Код CPV — указывается из II-ой группы EX: XXX00000-Y
после чего нажмите «Сохранить и продолжить» внизу страницы.
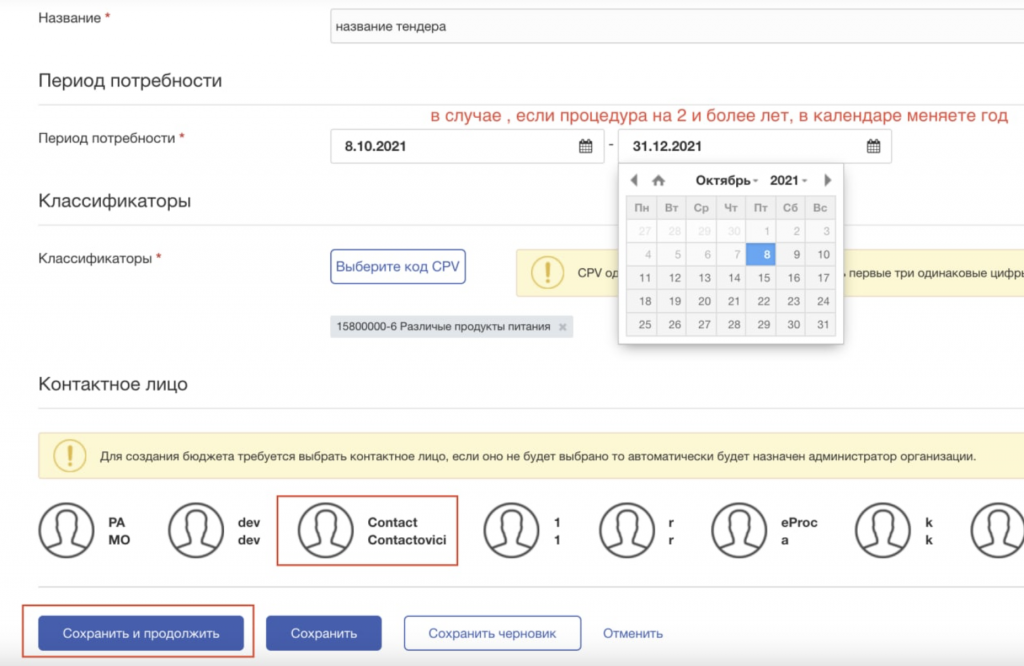
4. После заполнения данных о бюджете в случае, если у Вас несколько источников финансирования, они добавляются последовательно в Кабинете — Планы и бюджет — Бюджеты.
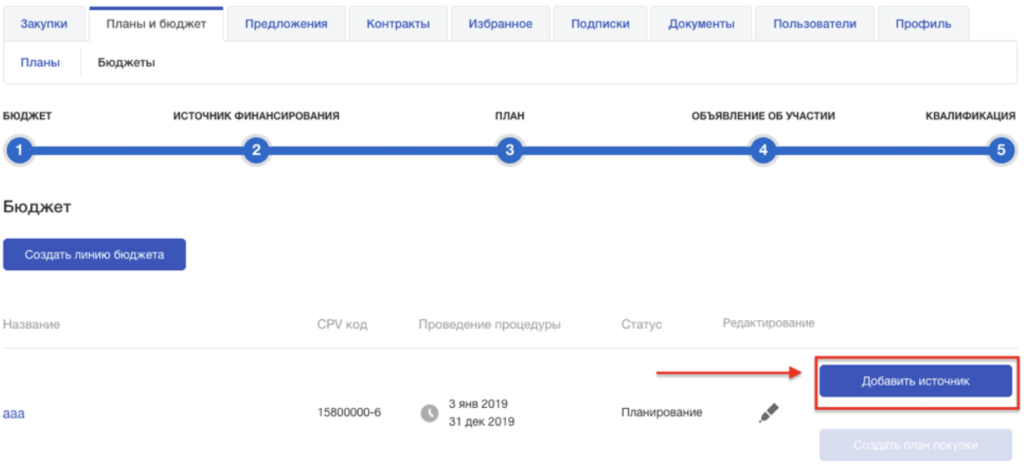
5. Указанные источники финансирования отображаются непосредственно под названием процедуры. После добавления источника финансирования кнопка “Создать план закупки” активируется.

6. Нажмите на кнопку «Создать план закупки», выберите тип процедуры и подтвердите Ваш выбор для того, чтобы перейти к следующему шагу.
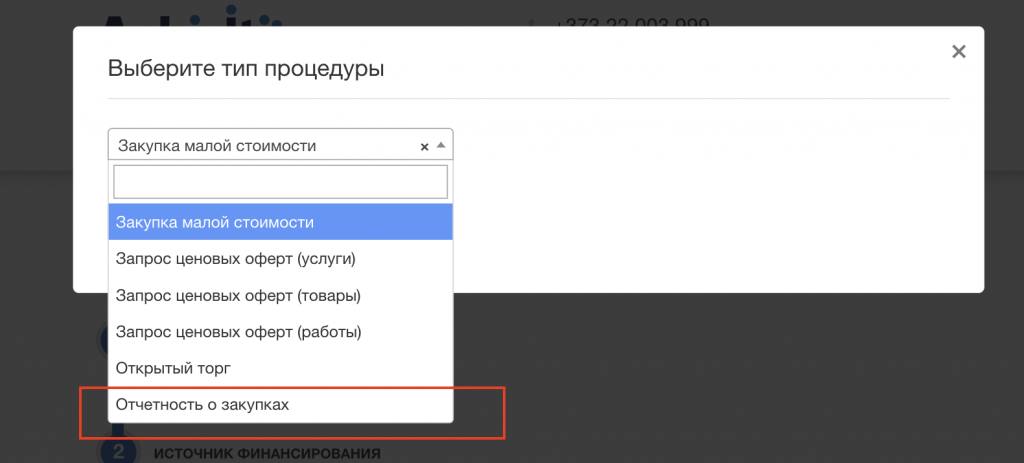
7. Заполните необходимую информацию, добавьте «Бюджет» и нажмите кнопку «Отправить«.
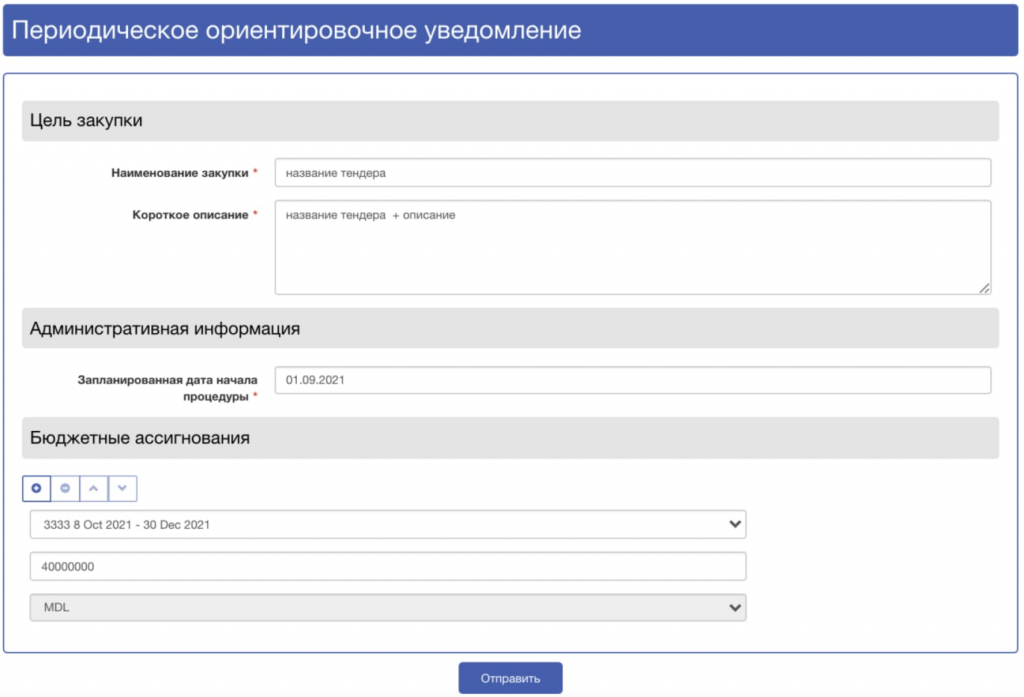
8. Следующая страница, которая Вам откроется — это подтверждение, что Вы успешно создали План для контракта/фактуры.
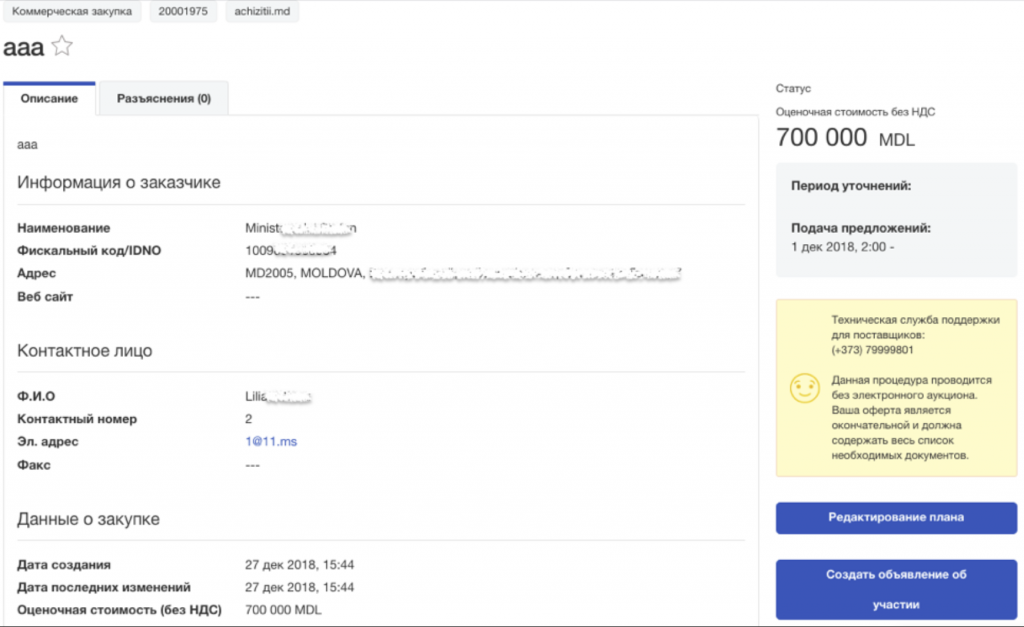
9. Создание объявления об участии осуществляется только со страницы «Планы». В случае, если Вы ранее опубликовали план закупки, Вам необходимо войти в «Кабинет«, вкладка Планы и Бюджет — Планы и нажать на кнопку «Создать объявление об участии».
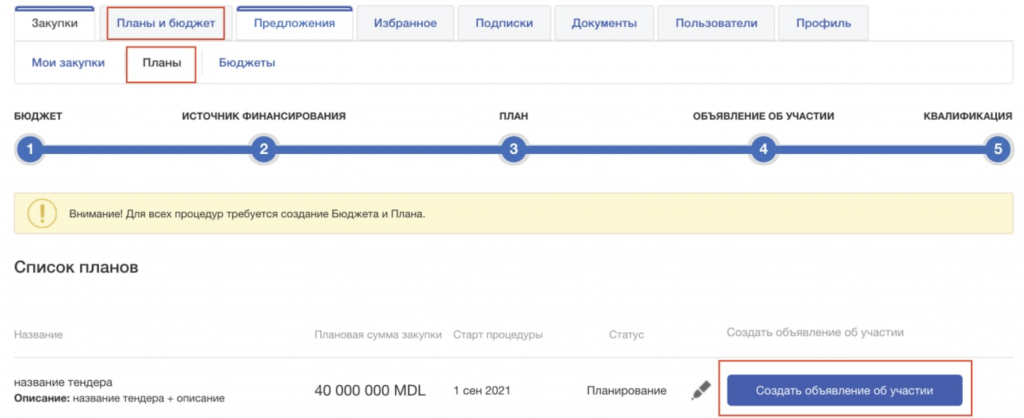
10. Откроется формуляр, в котором Вам необходимо указать всю детальную информацию о контракте/фактуре, которые Вы хотите опубликовать (Описание, контракт/фактуры, периоды, лоты).
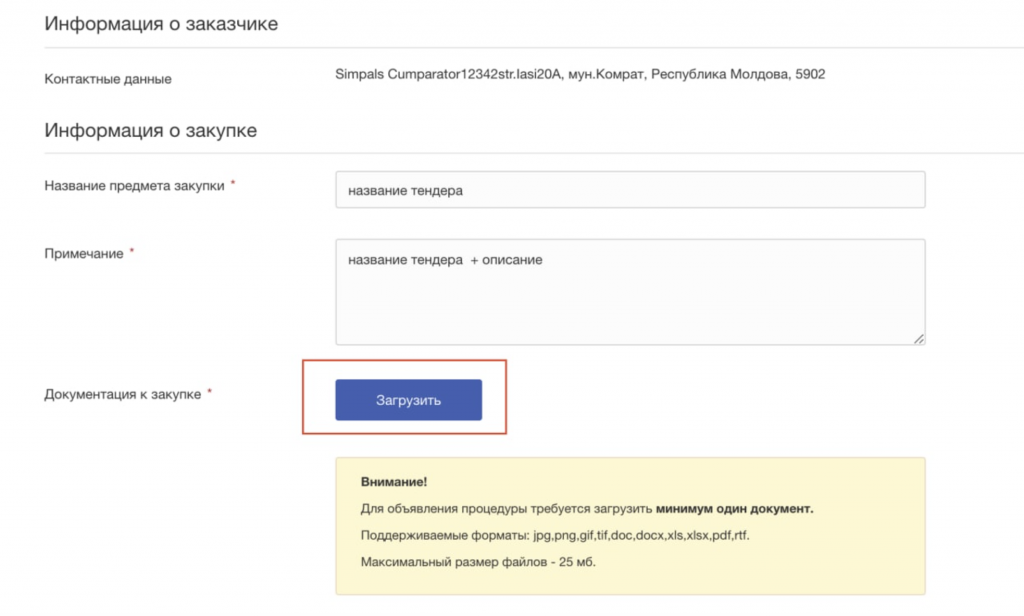
11. Укажите периоды: Система покажет минимальные сроки, которые необходимо выбрать. Выбор сроков — является формальным действием, но обязательным, которое при публикации контракта — не будет отражено в системе.
12. Создание лотов осуществляется в соответствии со списком закупаемых товаров/услуг/работ. Если процедура состоит только из 1-го лота, он должен быть обязательно заполнен.
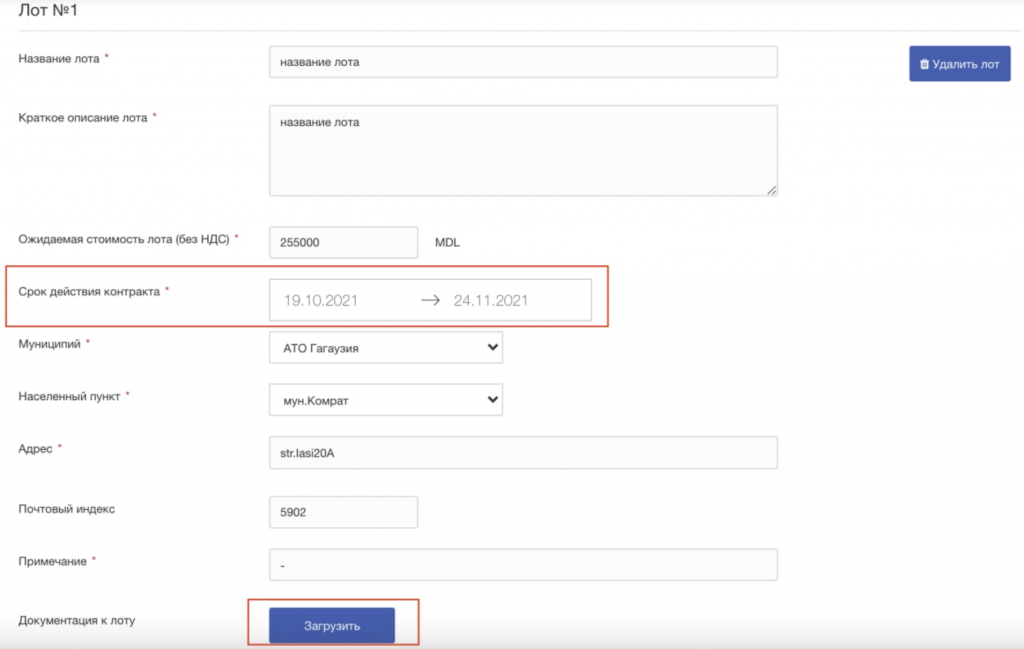
13. К каждому лоту обязательно должен быть заполнен хотя бы один объект закупки: количество, единица измерения, код CPV. CPV код может быть детальным, но обязательно из той группы кода, который Вы ранее указали при создании Плана.
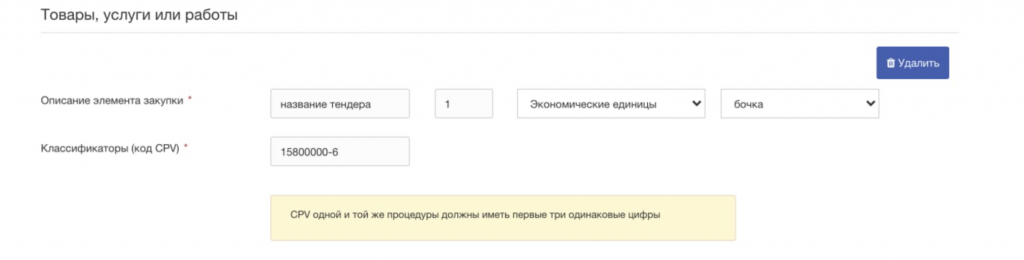
14. После заполнения всех лотов, нажимаете на кнопку «Объявить закупку» и контракт/фактура будет опубликован
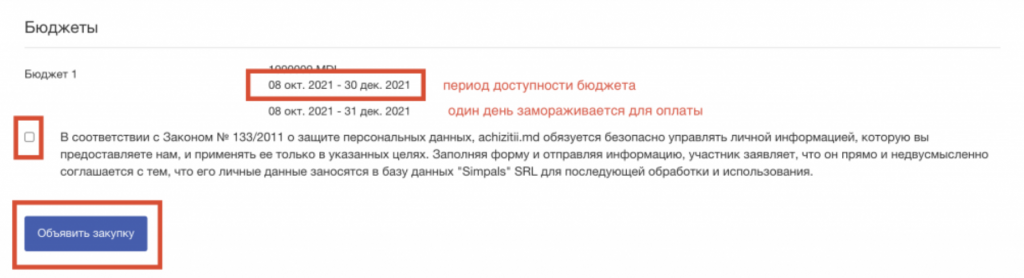
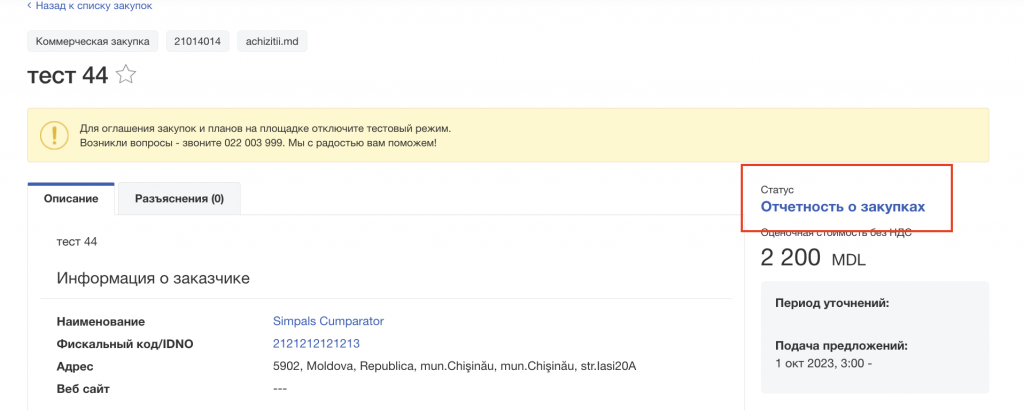
15. На странице контракта/фактуры необходимо нажать на название лота
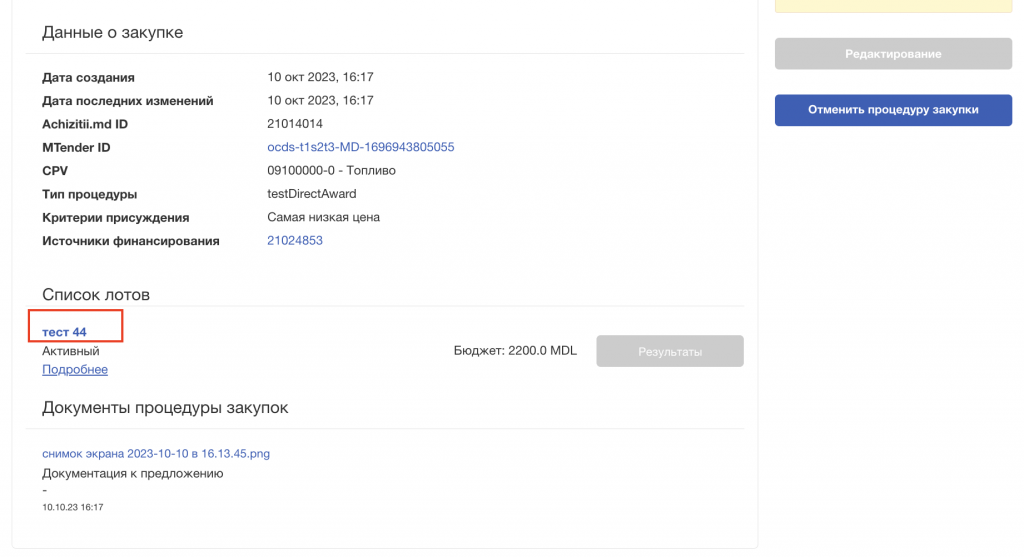
16. На странице лота необходимо нажать на кнопку: Добавить поставщика
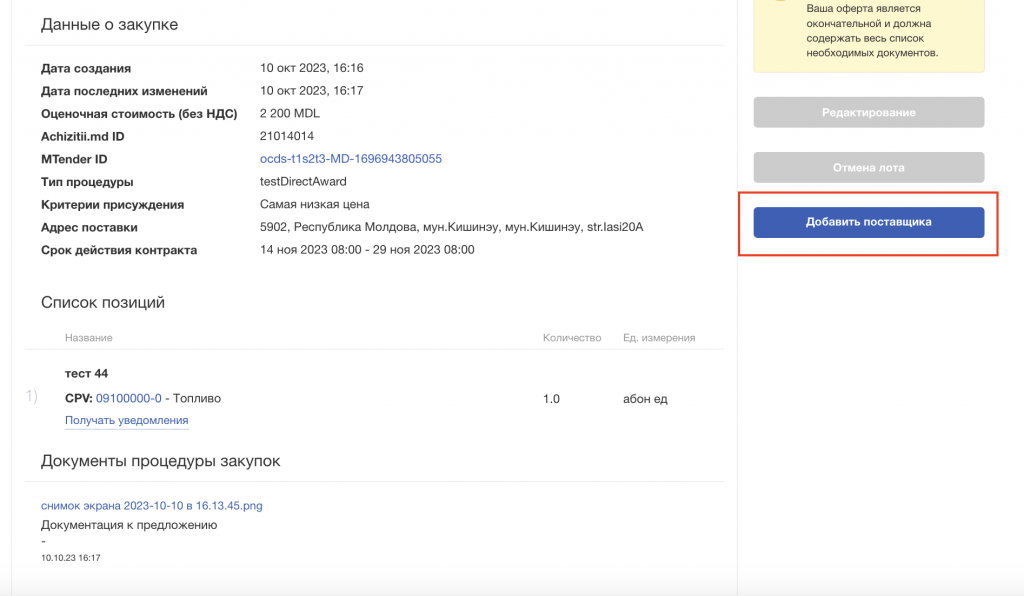
17. В открывшемся окне необходимо внести все данные о победителе (экономическом агенте, у кого были приобретены товары/услуги/работы) и затем нажать: «Подтвердить» и «Признать победителем»
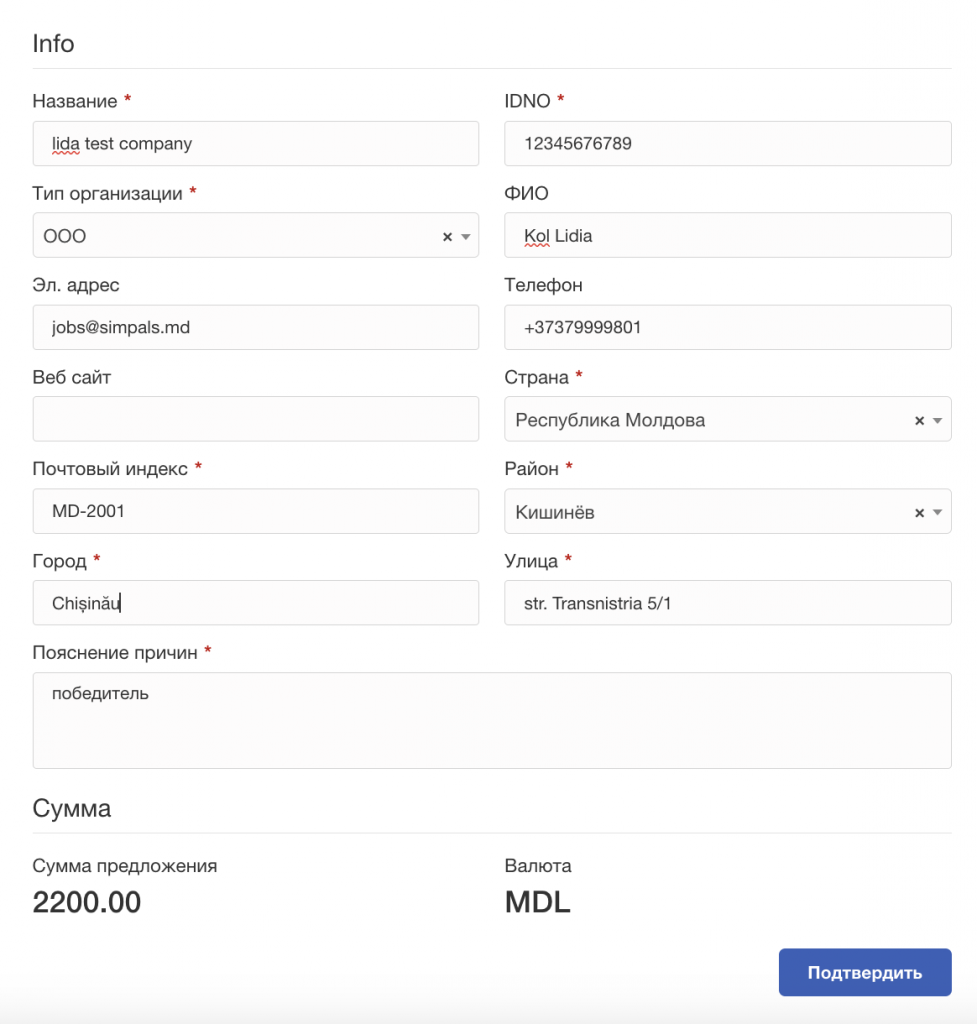
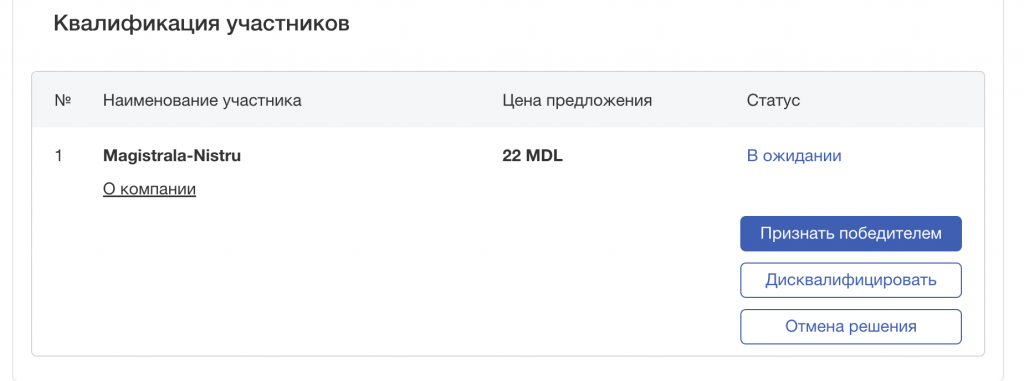
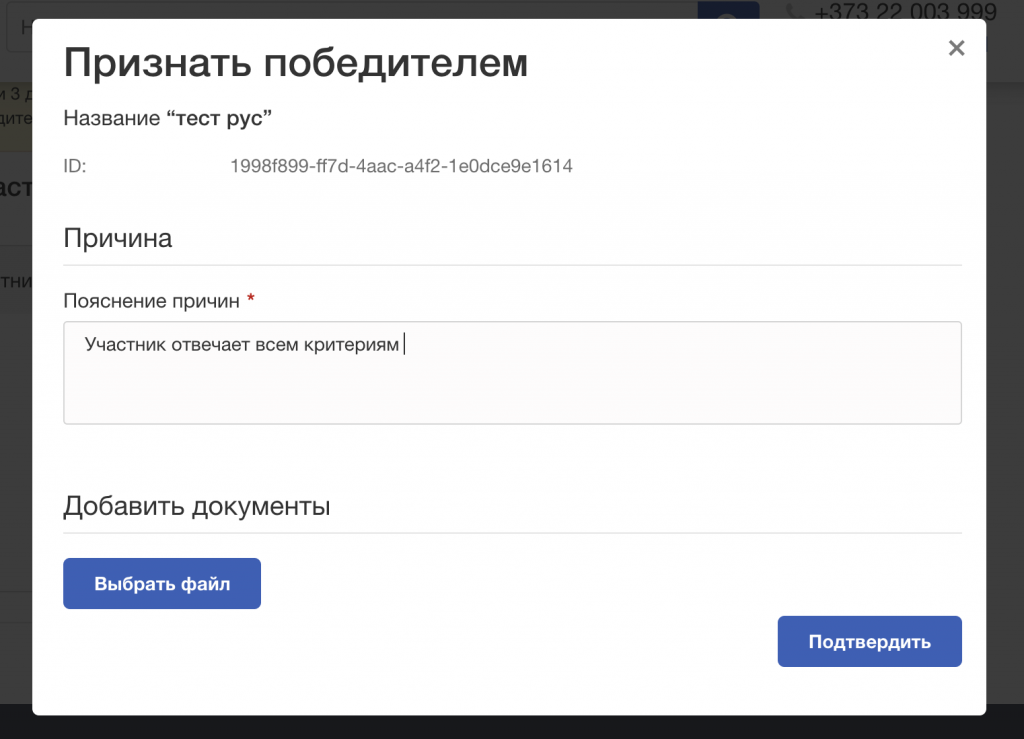
Далее, Вам необходимо подтвердить свое решение, нажав на кнопку: Принять решение
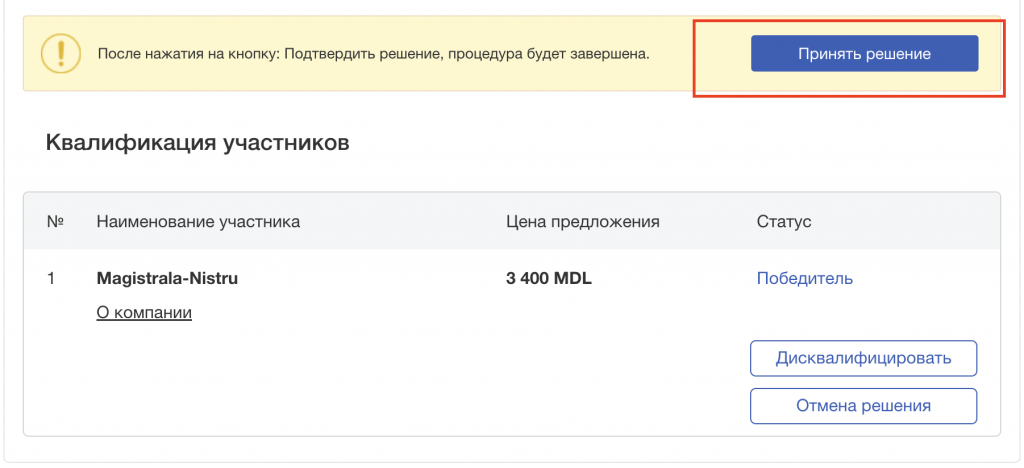
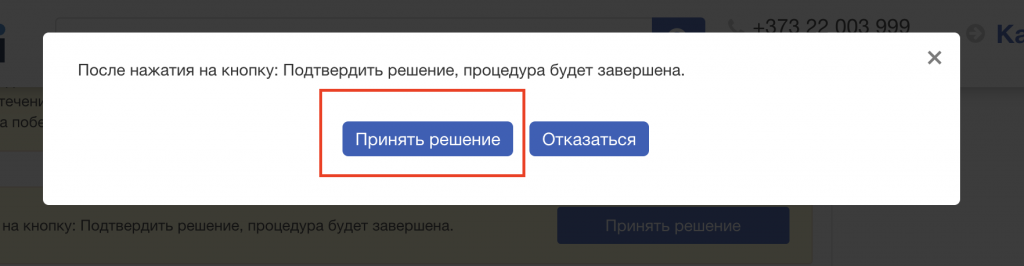
Контракт/накладная зарегистрированы в системе
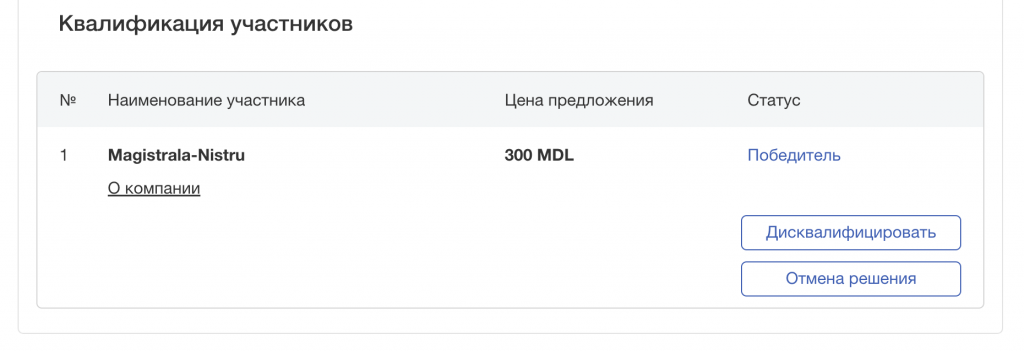
Важно: Внесенные данные об экономическом агенте, у кого были приобретены товары/услуги/работы — не могут быть изменены или удалены.
18. В случае, если ошибочно были внесены данные о другом поставщике:
- Дисквалифицировать того, чьи данные были внесены некорректно
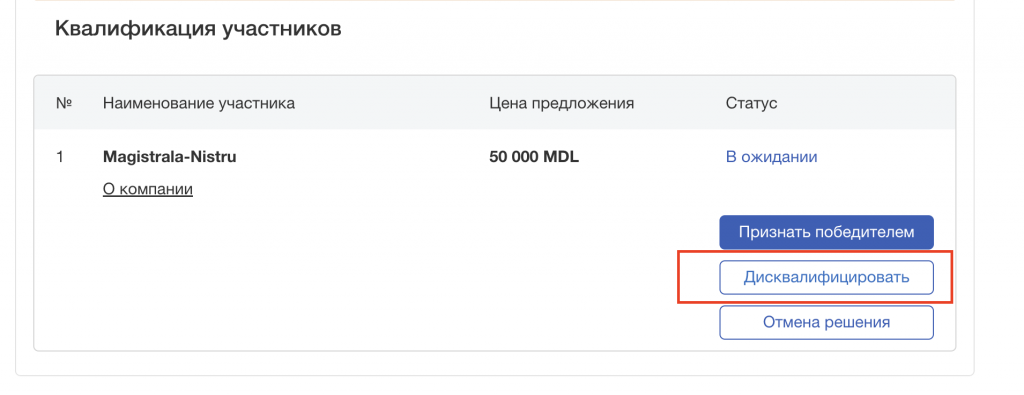
- Выберите причину отмены данного поставщика из списка
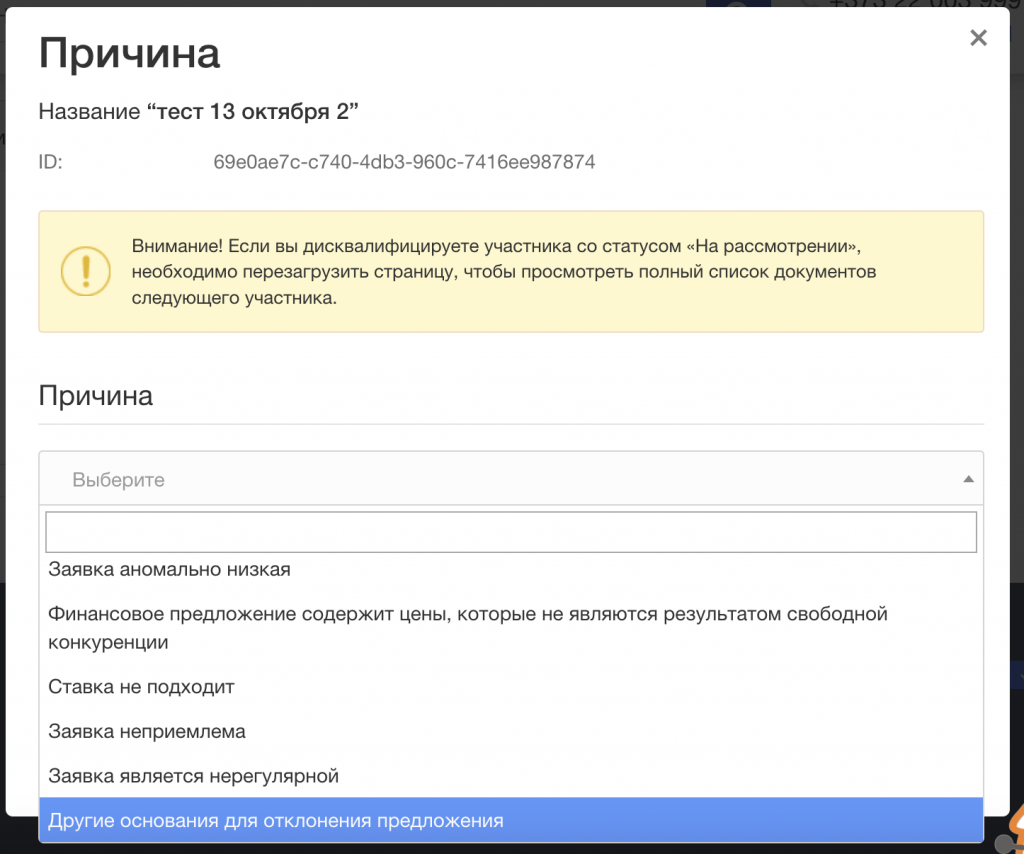
У данного экономического агента появится статус Дисквалифицирован
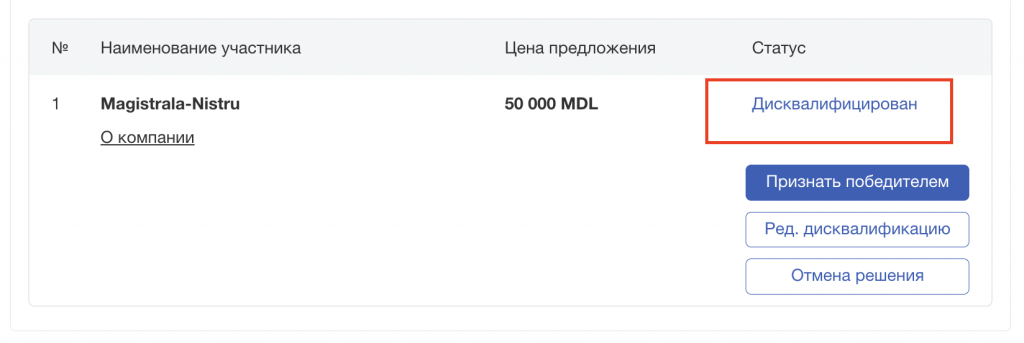
Далее Вы сможете внести корректные данные о поставщике, повторив шаг пункта 16 выше.