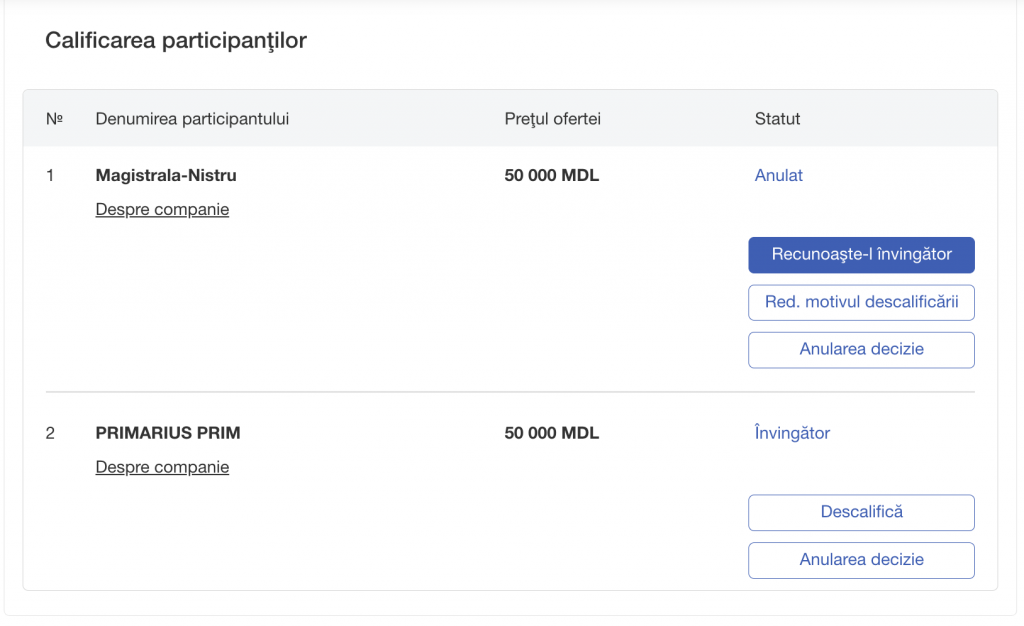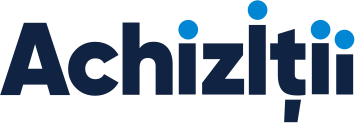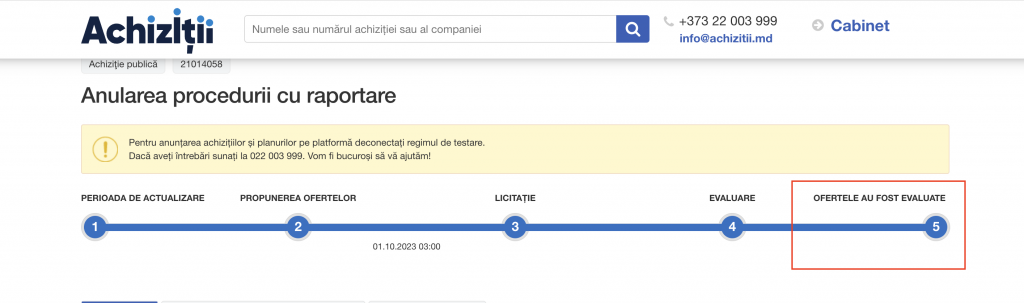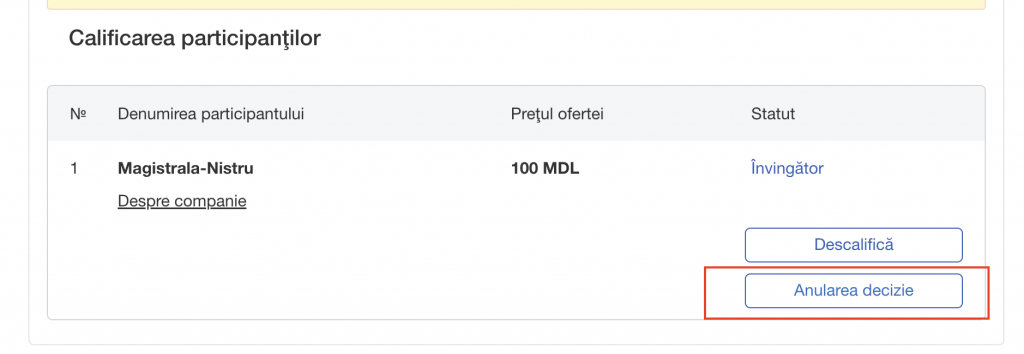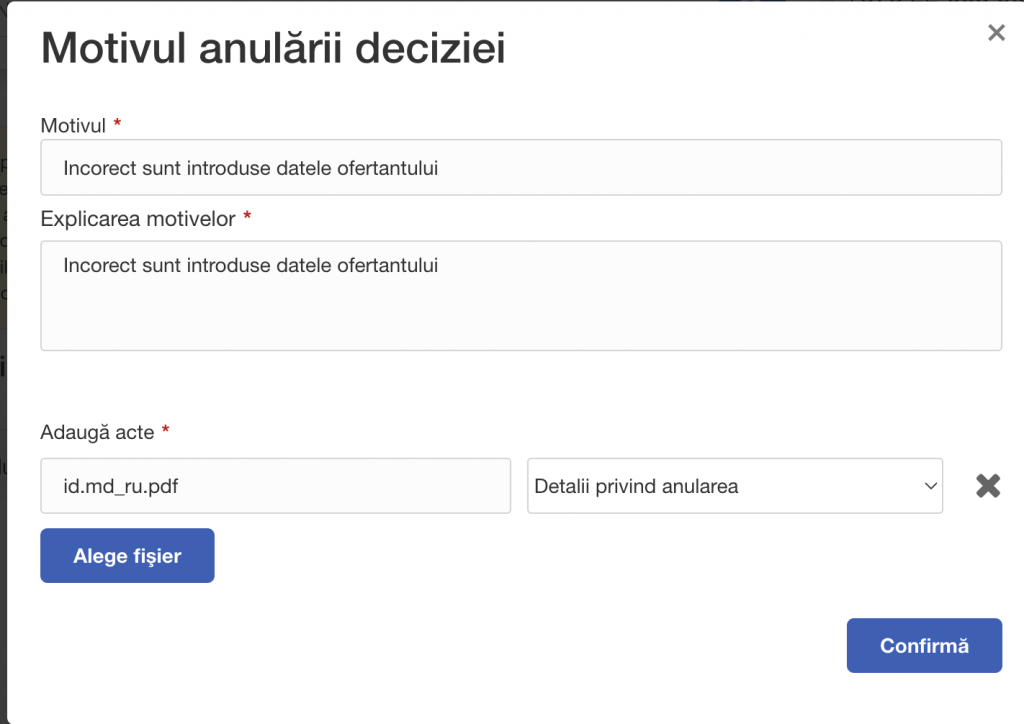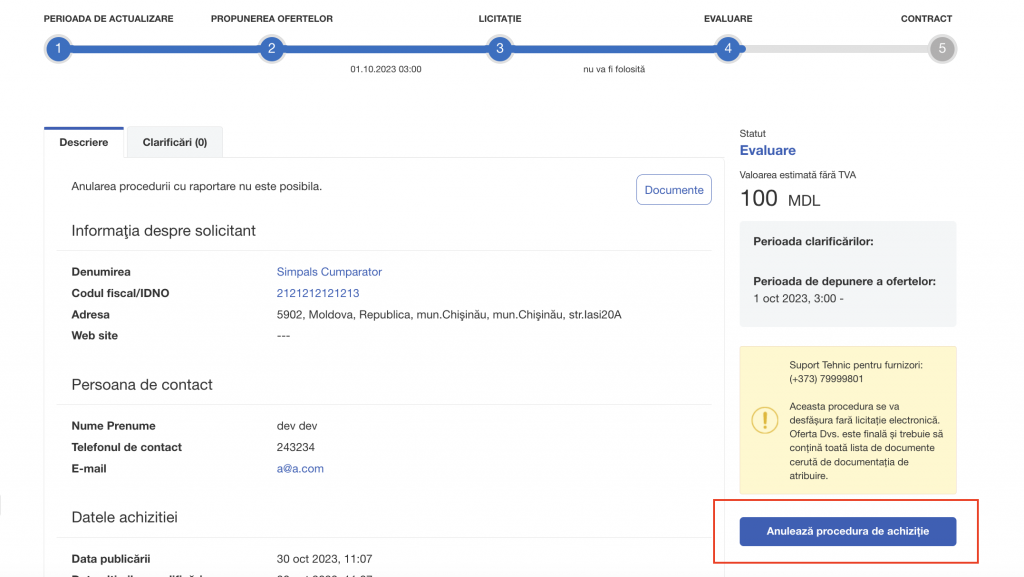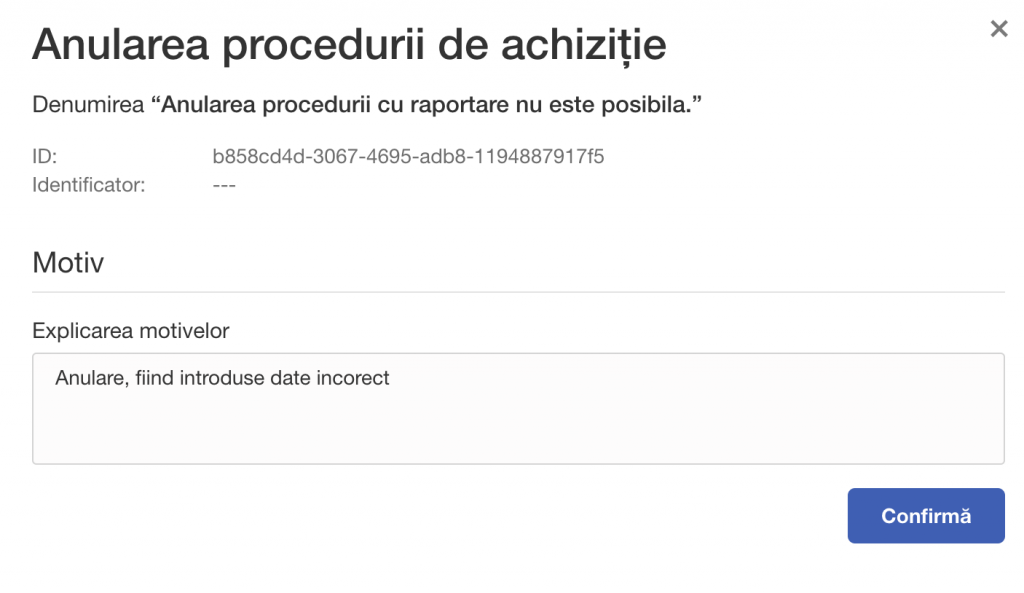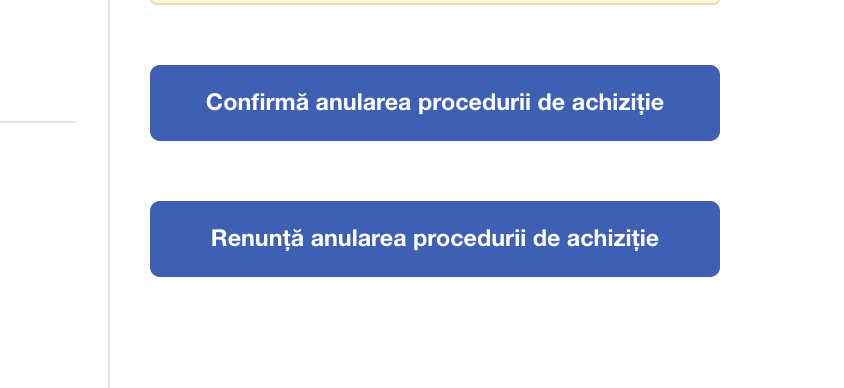Pentru publicarea unui contract/factură urmați pașii de mai jos:
1. Apasăți Cabinet – compartiment Planuri și buget – Buget.
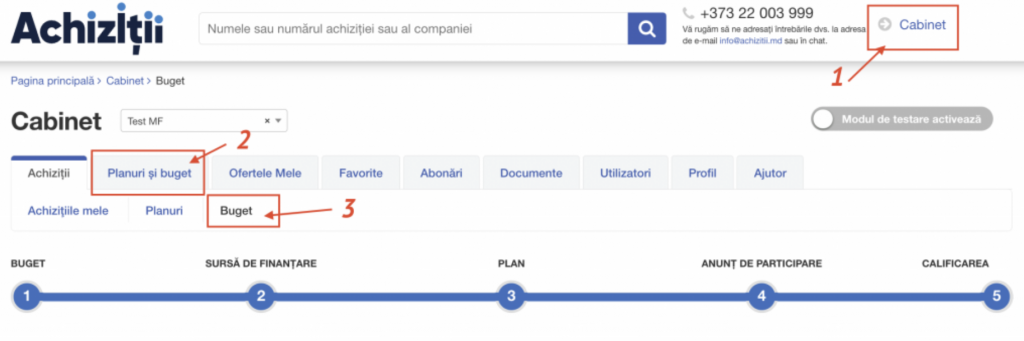
2. Accesați butonul Creează o linie de buget.
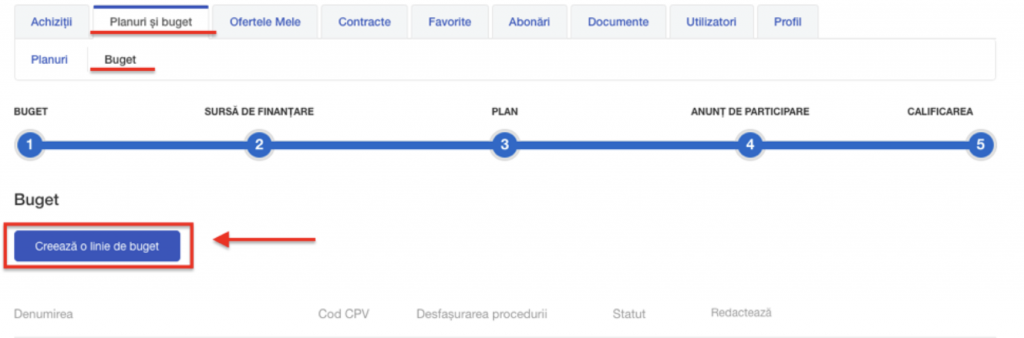
3. Completați toată informația obligatorie:
- denumirea procedurii de achiziție;
- Perioada de necesitate – inceputul perioadei se selecteaza cu data anterioara, cind a fost procurate bunuri/servicii/lucrari, finalizarea perioadei trebuie sa fie data actuala + 3 zile.În cazul în care este prevăzută executarea lucrărilor sau livrarea mărfii în viitor, este necesar să selectați o dată concretă din calendar;
- selectați codul CPV de gradul II – EX: XXX00000-Y;
- alegeți persoana de contact din cadrul utilizatorilor instituției și tastați butonul Salvează și continuă din partea de jos al paginei.
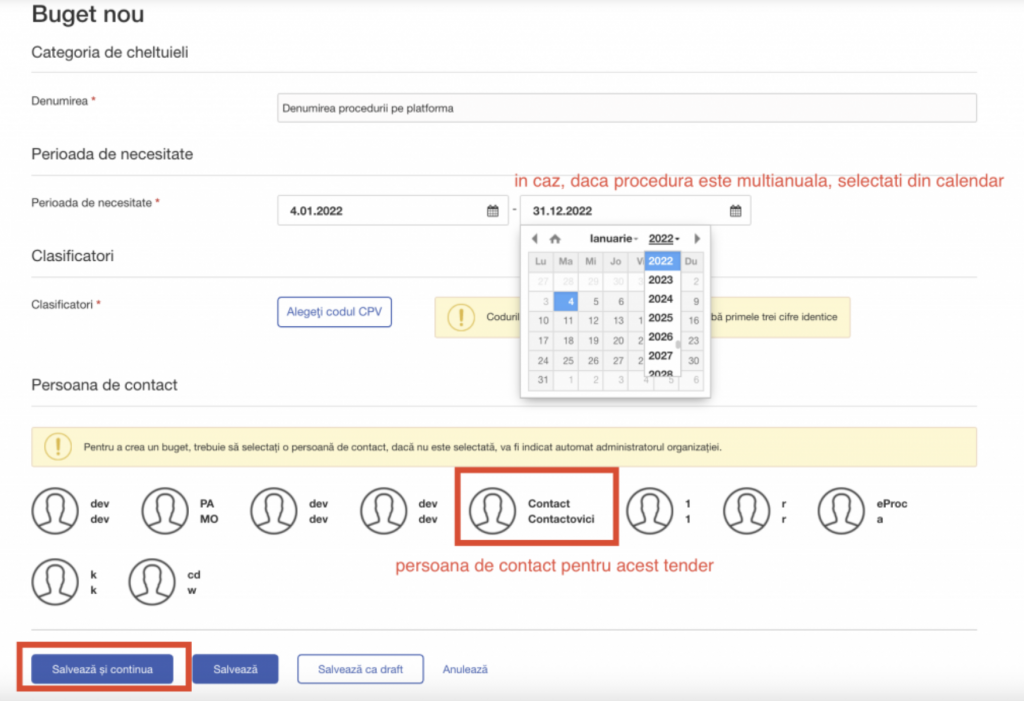
4. După completarea bugetului, adăugați Sursa de finanțare.
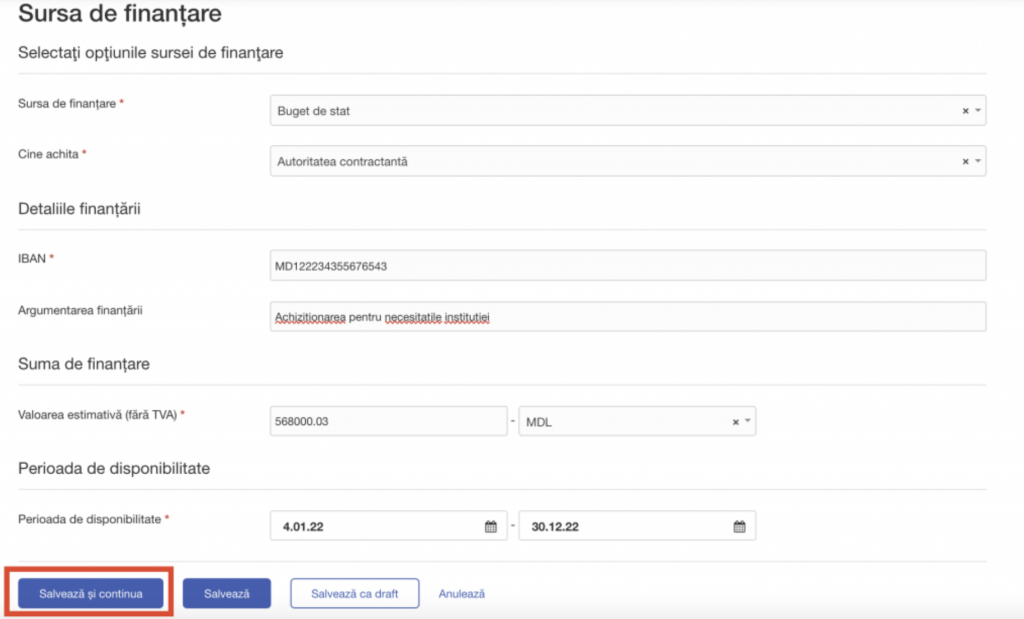
Completați spațiile și accesați butonul Salvează și continua.
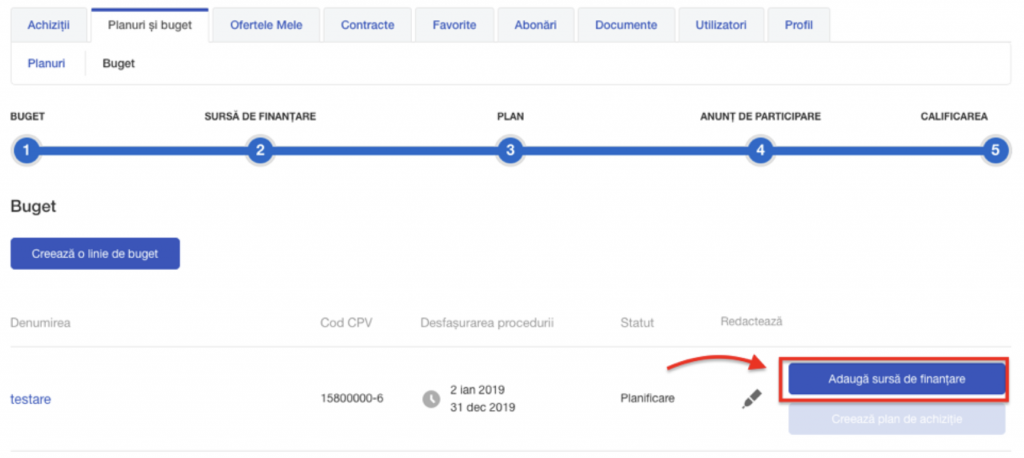
În cazul în care dispuneți de mai multe surse, ele se adaugă consecutiv, accesând ( + ) și selectând fiecare sursă în parte.
Atenție:
-
Valoarea estimativă se indică pe site fără TVA. Aceasta nu trebuie să conțină spațiu liber între cifre, iar în cazul în care suma conține bănuți utilizați punctul ( . ) în loc de virgulă ( , ), ca exemplu: 60250.30.
- Perioada de disponibilitate trebuie să fie identică cu Perioada de necesitate indicată la pasul precedent ( sistema automat o sa „inghete” o zi pentru achitare ).
5. Sursa de finanțare indicată apare direct sub denumirea procedurii. Din momentul ce adăugați cu succes o sursă de finanțare, devine activ butonul Creează plan de achiziție.

6. Accesați butonul Creează plan de achiziție, selectați tipul procedurii și confirmați alegerea pentru a trece la pasul următor.
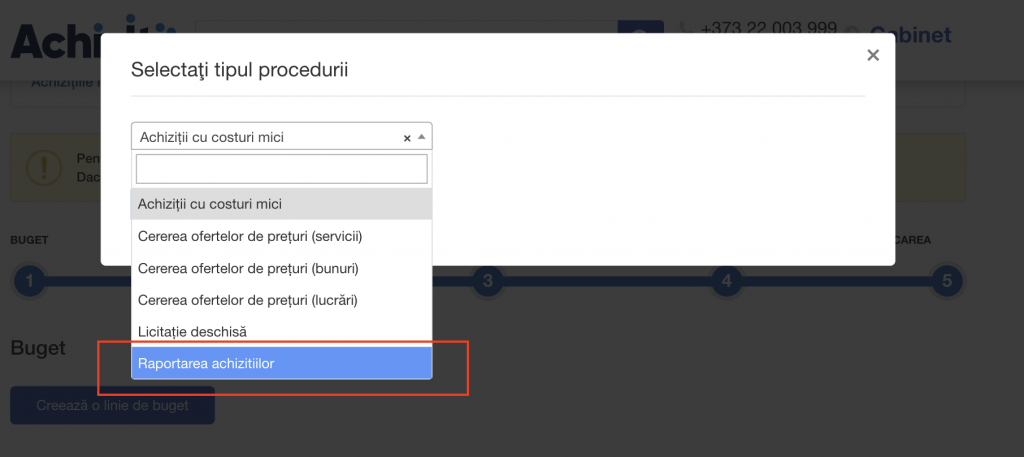
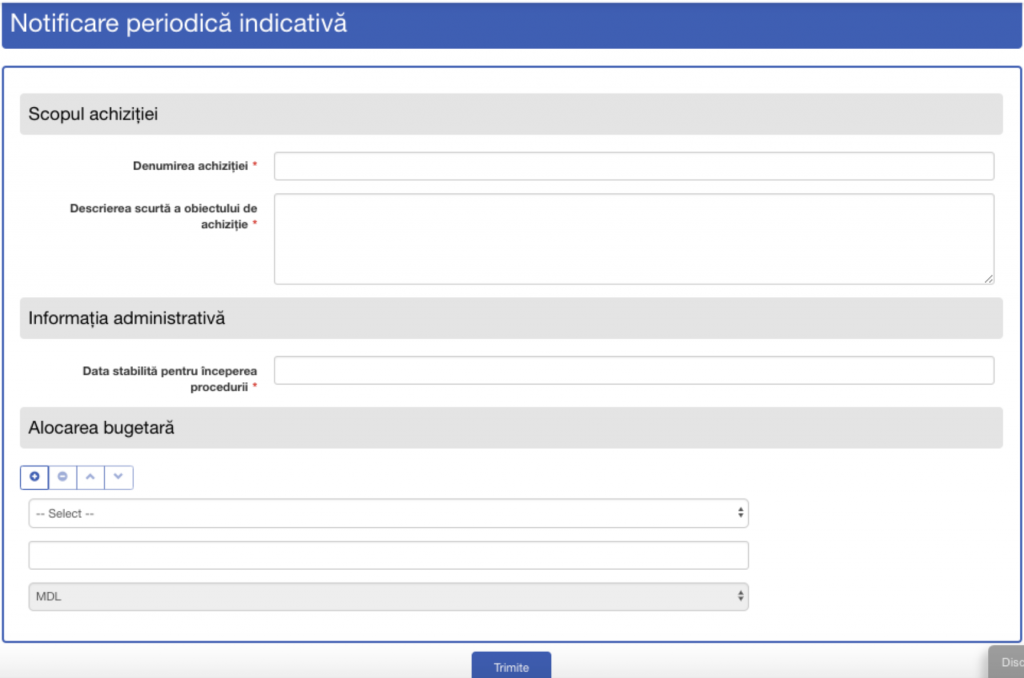
Atenție:
-
Data stabilită pentru începerea procedurii – se indică doar luna în care a fost semnat contract/factura.
-
Pentru completarea rubricilor pentru Alocarea bugetară, este necesar întâi să accesați butonul Add new item și apoi apăsați pe Select.
-
În caz că aveți mai multe surse de finanțare, accesați ( + ) și selectați fiecare sursă în parte.
7. Următoarea pagină care s-a deschis este confirmarea că ați creat cu succes Planul pentru contract/factura.
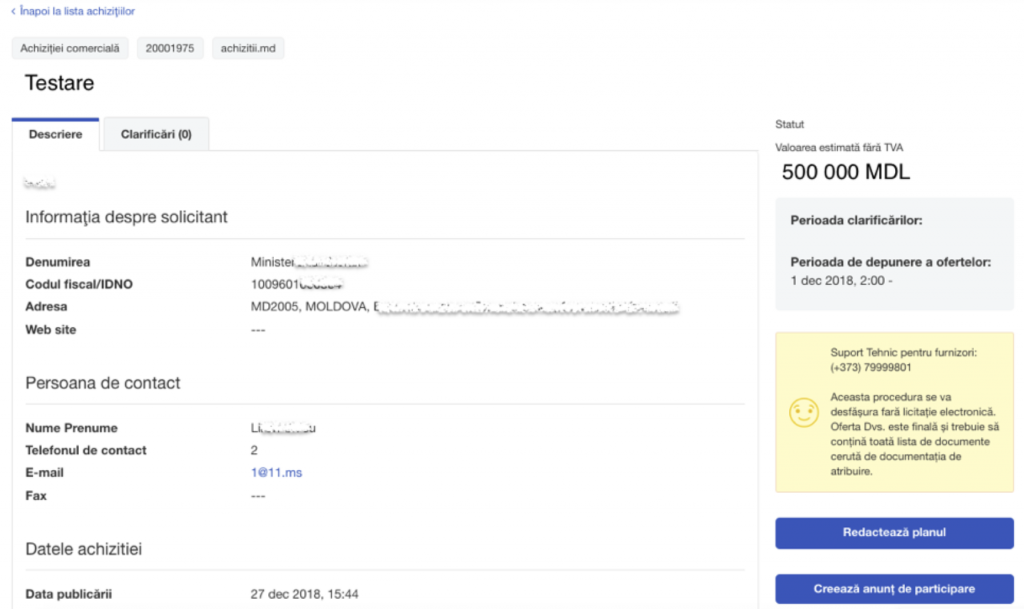
8. Crearea Anunțului de participare se face direct din pagina planului, accesând butonul respectiv sau, în cazul în care planul a fost elaborat mai devreme, Dvs. accesați Cabinet – Planuri și buget – Planuri și la fel găsiți butonul Creează anunț de participare în drept cu planul publicat.
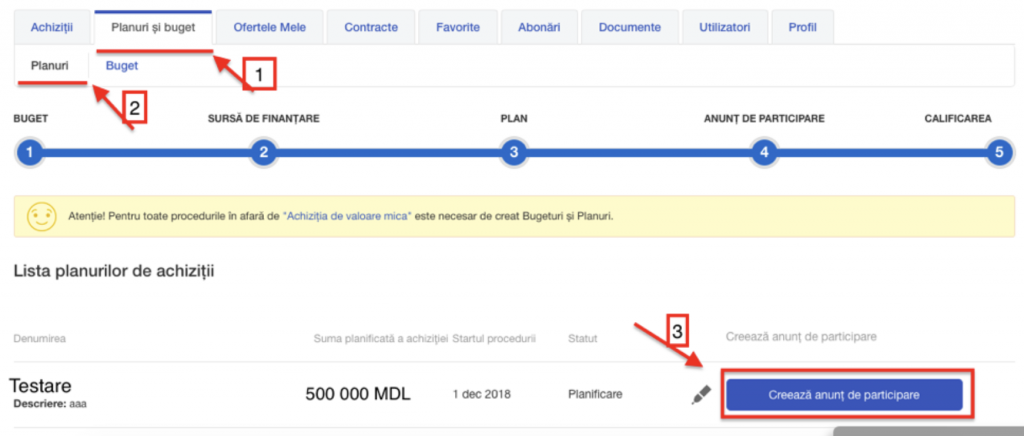
9. Se va deschide un formular în care Dvs. indicați toată informația contractului/facturii (descriere, contract/acturi, perioadele și loturile/pozițiile acestuia).
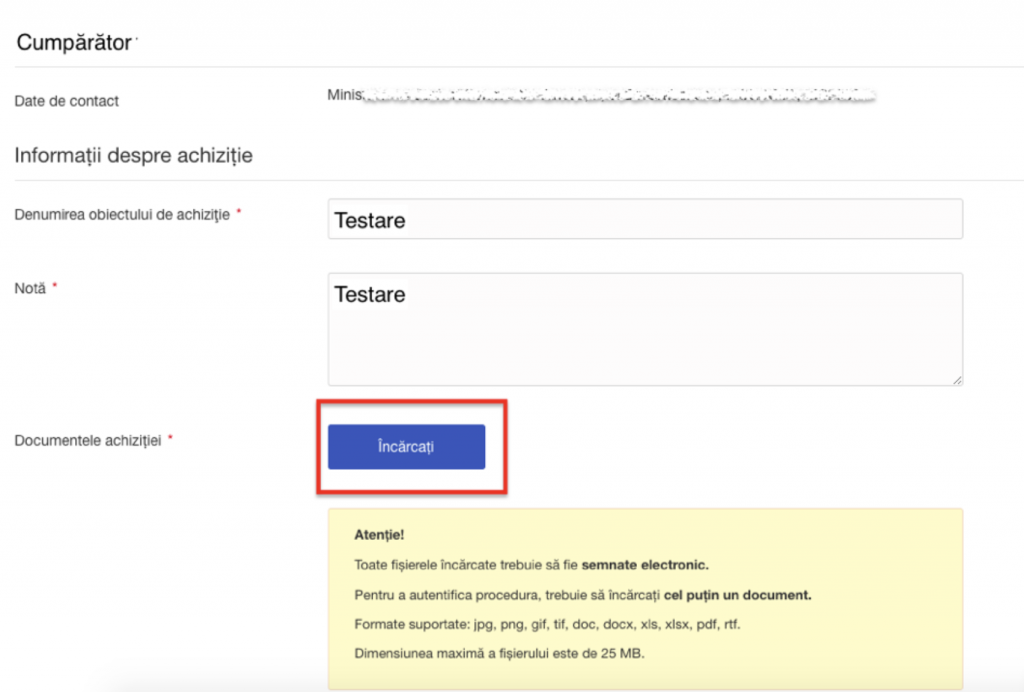
Atenție: Accesând butonul Încărcați, Dvs. selectați din calculator contract/factura.
(!) Documentele adăugate la procedura de achiziție automat se dublează și pentru loturi.
10. Indicați perioadele: sistemul vă sugerează termenii minimi, pe care îi selectați. Completarea acestor câmpuri este formală, dar obligatorie. Aceste date NU VOR FI REFLECTATE pe pagina contractului/facturii publicate.
11. Completarea loturilor se face conform listei bunurilor/serviciilor/lucrărilor procurate. Dacă contractul/factura conține doar 1 lot, acesta oricum trebuie să fie completat.
Suma valorilor estimative a tuturor loturilor nu trebuie să fie mai mare decât suma bugetului preconizat.
Perioada de livrare trebuie să se includă obligatoriu în Perioada de disponibilitate a bugetului.
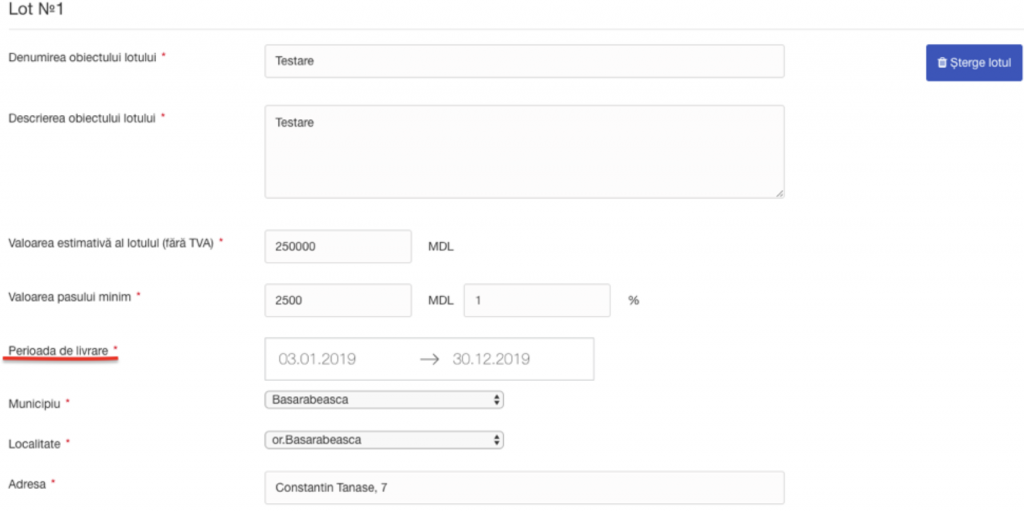
12. Este obligatoriu ca la fiecare lot să fie indicat măcar un obiect al contractului/facturii, cantitatea, unitatea de măsură și CPV-ul acestuia. CPV-ul poate fi detaliat, însă trebuie să facă parte din grupa codului CPV indicat la crearea planului.
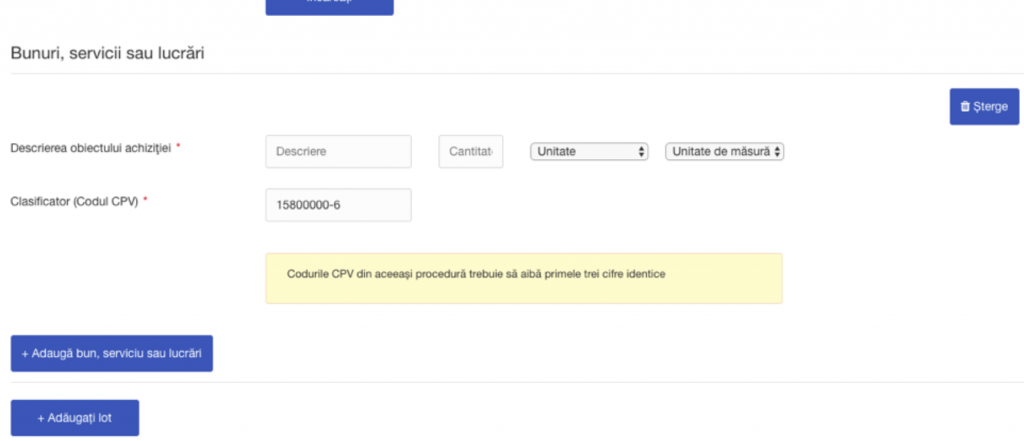
13. După completarea tuturor loturilor accesați butonul Anunțați achiziția și contractul/factura Dvs. se va publica.
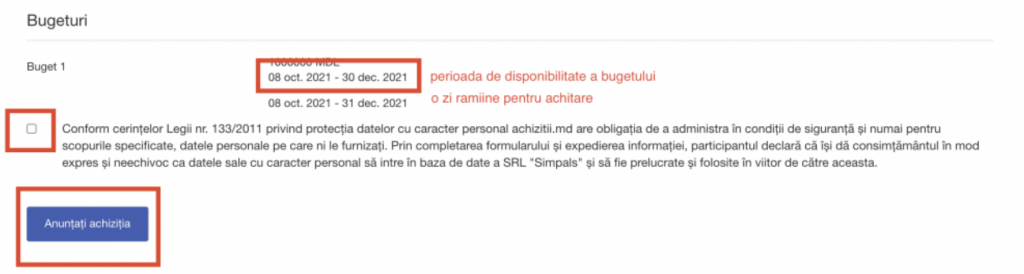
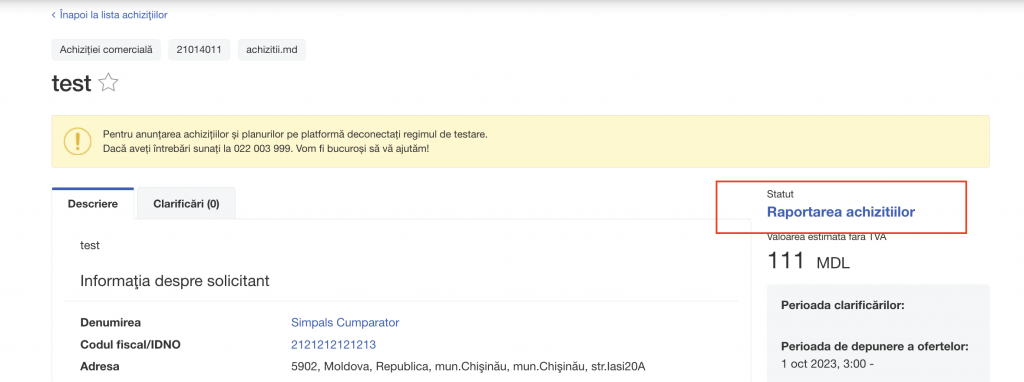
14. Pe pagina tenderului trebuie să accesați denumirea lotului.
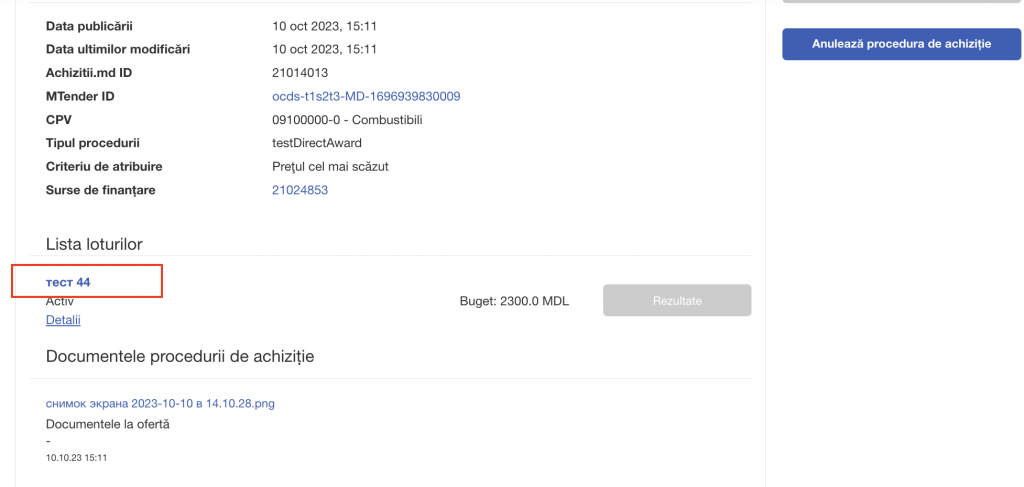
15. Pe pagina lotului, accesați butonul Adaugă furnizor.
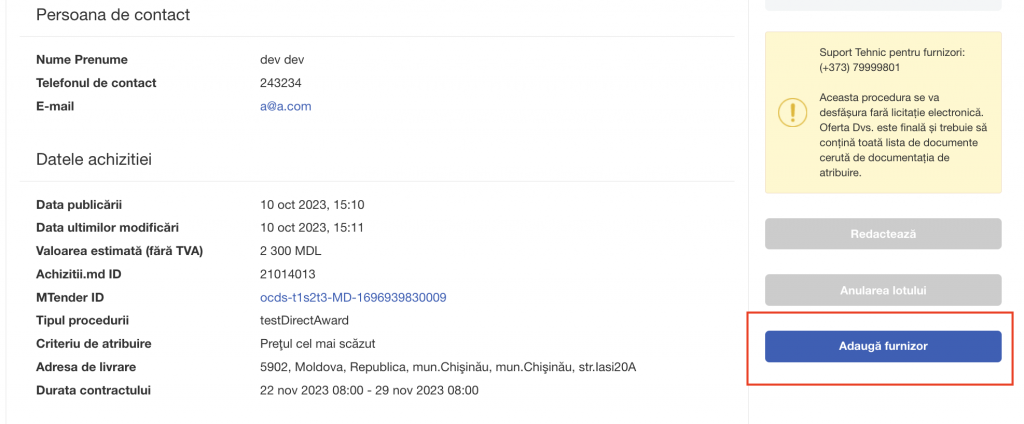
16. În chenar trebuie să adăugați informația despre învingător (operator economic de la cine au fost achiziționate bunuri/servicii/lucrări), apoi apăsați butonul Confirmă.
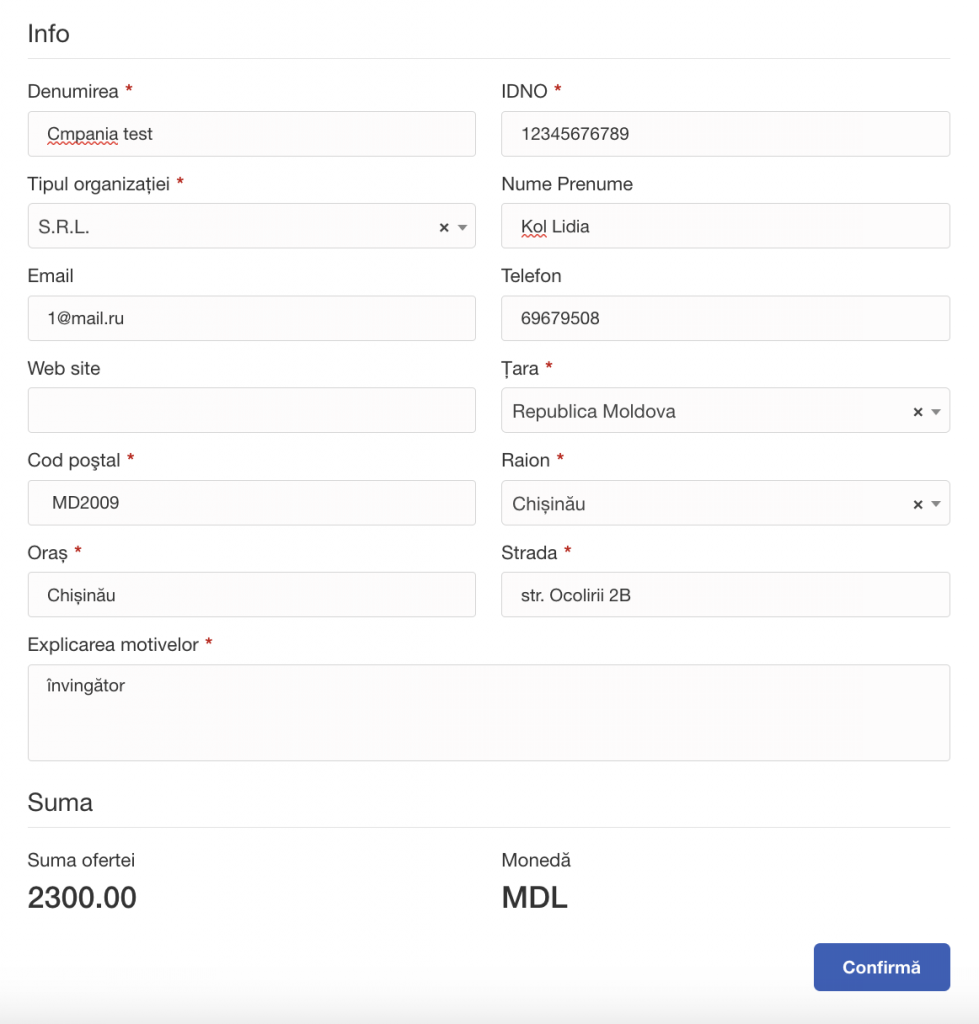
17. Următorul pas este Recunoașterea învingatorului și confirmarea deciziei.
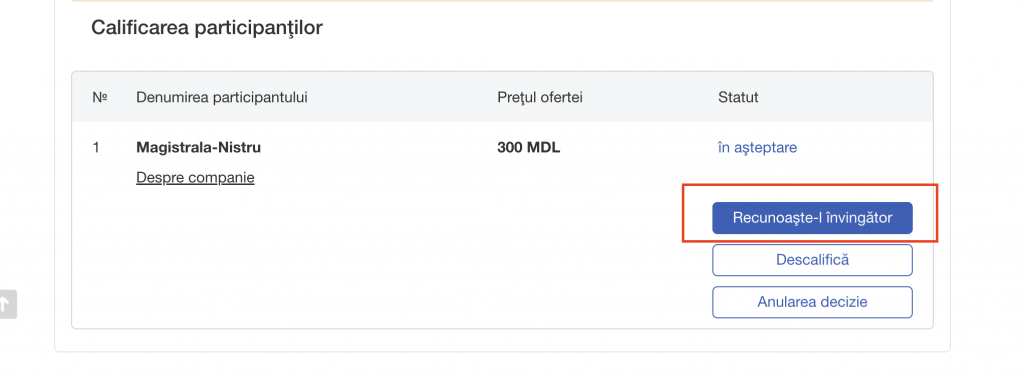
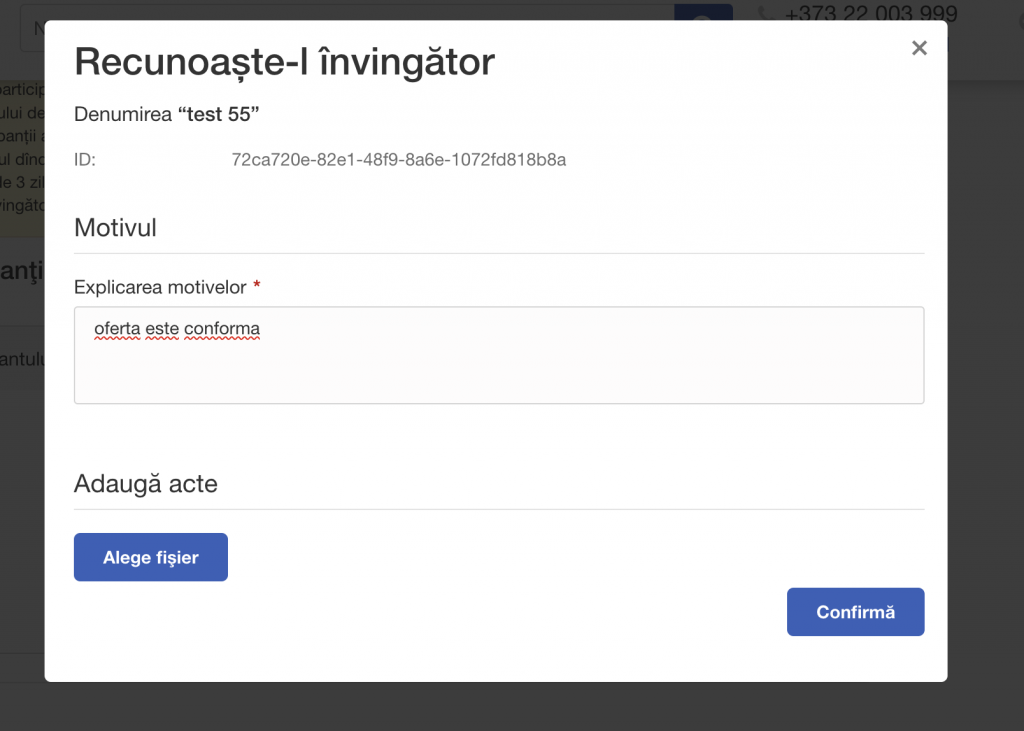
18. Apăsați buton Confirma decizia.
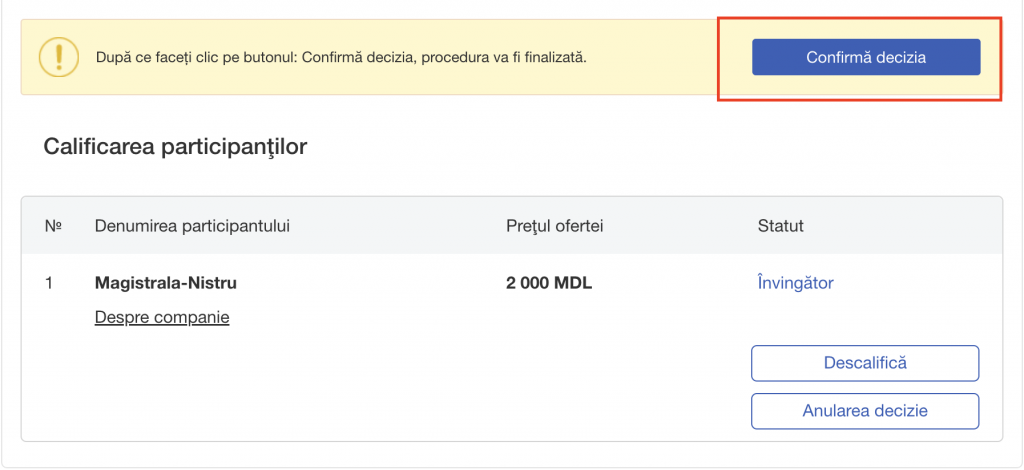
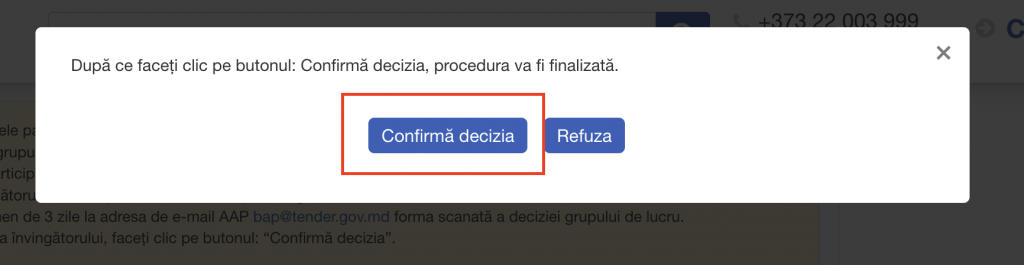
Contract/factură înregistrată
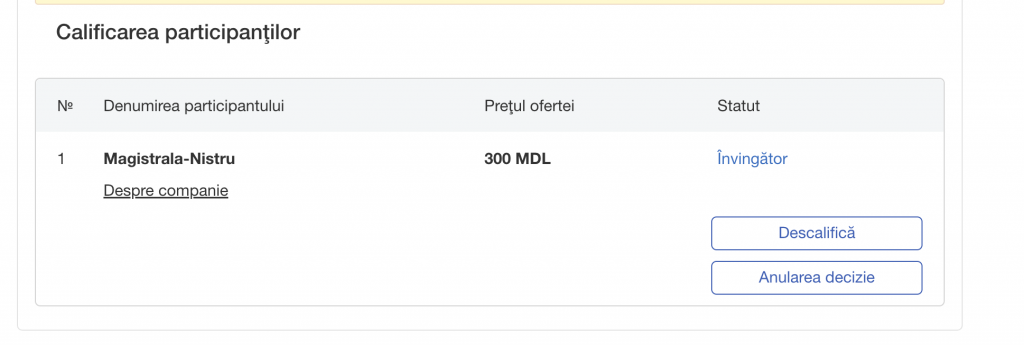
IMPORTANT: Datele introduse despre agentul economic de la care au fost achiziționate bunurile/serviciile/lucrarea nu pot fi modificate.
19. Dupa Confirmarea deciziei, pentru a anula procedura de raportare in caя daca a fost introdusa informatia incorrect, trebuie sa urmariti urmatorele pasi:
Dupa aceasta trebuie sa accesati pagina acestei raportari si anume, prima pagina a raportarii, si in partea dreapta vor aparea un buton: Anuleaza procedura de achizitie.
20. În cazul unei ERORI efectuate la introducerea informațiilor, va fi necesar:
- să descalificați furnizorul, datele căruia au fost introduse incorect;
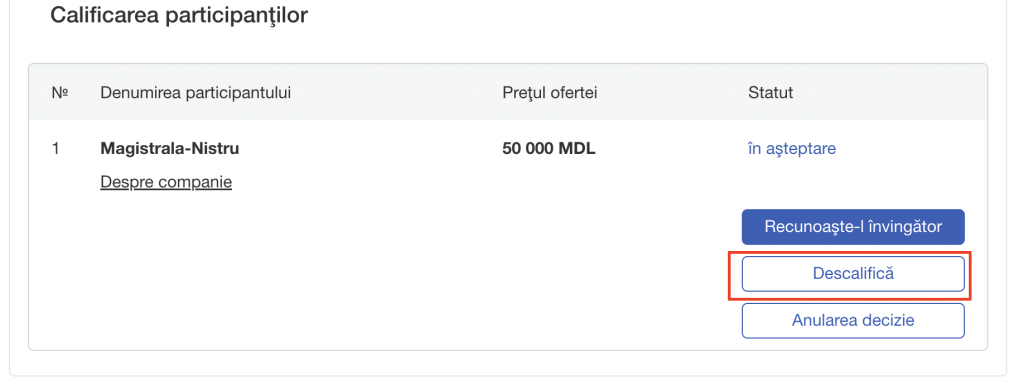
- selectați motivul din listă;
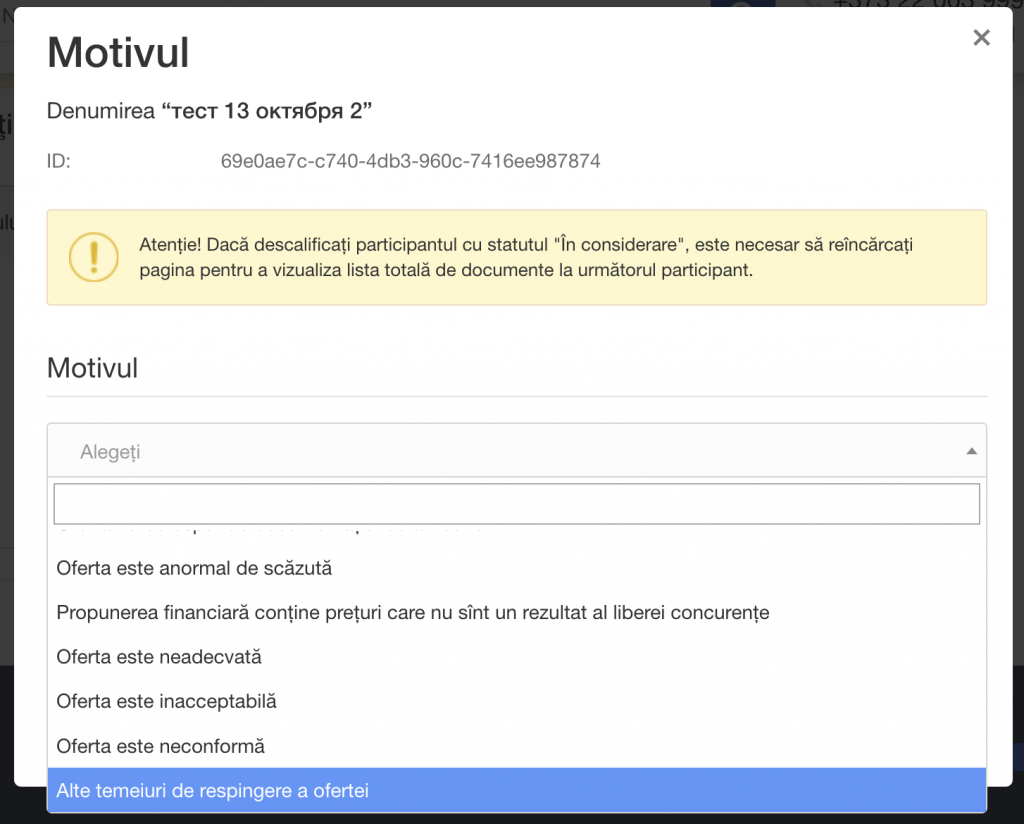
Acest participant să devină cu statutul Anulat.
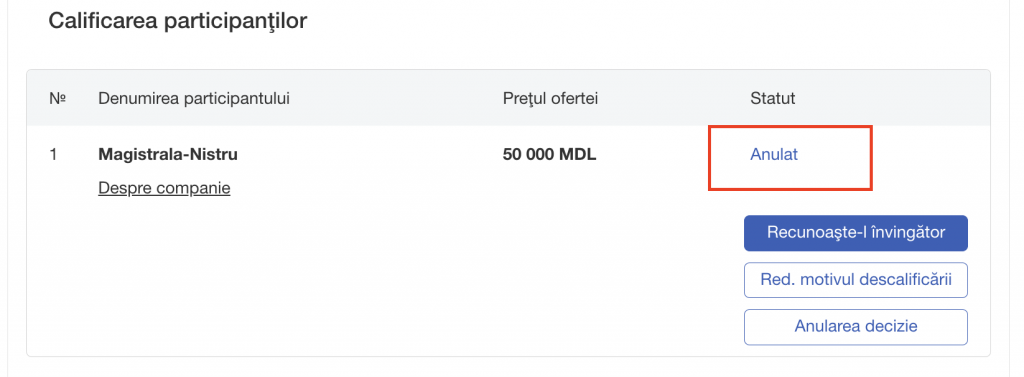
Mai departe, Dvs. o să aveți posibilitatea să introduceți datele furnizorului corect, repetând pașii din punctul 16.